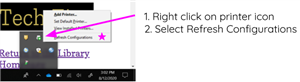Printer Support
-
Install a Printer Driver on your Windows 11 Laptop or Desktop
- You must be on campus.
- Click on the arrow in the task bar and select Click Here to Add Printers (see image below)
- If you have never added the extension, it will go through several pages after telling you it needs to add the extension.
- Follow those steps, including the popup that says "enable" extension.
- Go back to the previous tab (still open) to get the list of printers at KHSCD.
- In the left navigation bar, also called the tree view, navigate to the location of your printer.
- In the tree, click the printer you want to install.
- When the Confirm Installation window appears, click Set as default printer if you want the newly added printer to be the go-to printer on your computer.
- Click Yes.
You will be notified when your new printer has been installed on your workstation.
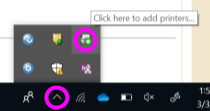
Help! I followed the directions, but I can't click on any of the printers!
You'll need to refresh your printer configurations. It's easy to do!
- Right click on the Click to Add Printers icon.
- Click on Refresh Configurations.
- You should be able to click on printers to add them now. If not, restart your computer and try again.