Chrome Browser Support
-
Student login issues off-campus
Click here for sign on issues
Make Sure Chrome Is Updated
1. In top right corner of browser, click the 3 dots and choose Settings.
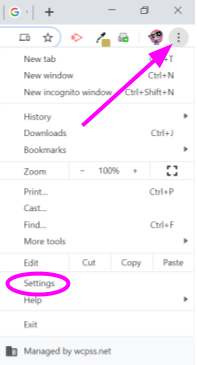
2. On the left sidebar, click About Chrome. Update if needed.
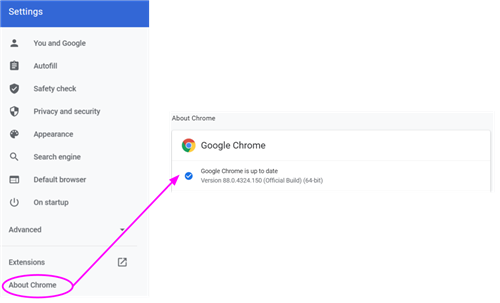
Clear Cache/Browsing History
NOTE: This can sometimes help with login issues to different websites.
1. In top right corner of browser, click the 3 dots and choose Settings.
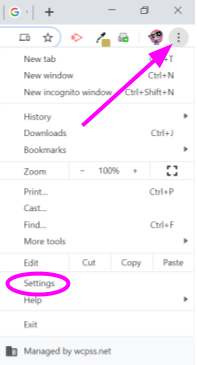
2. Under Privacy and Security, choose Clear Browsing Data.
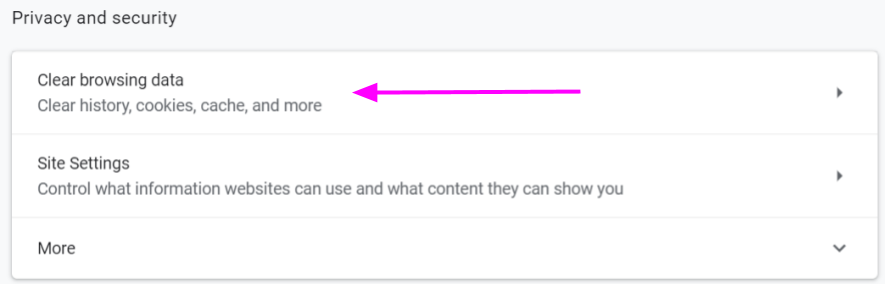
3. Clear all for all time. Then close the browser and reopen.
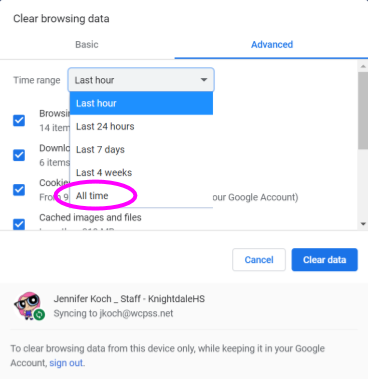
Syncing Bookmarks (for staff)
Log into WakeID and see your avatar or initials in the top right. Click on it and make sure "Sync is ON" and it is your ___@wcpss.net account.
If so, anytime you log into Chrome, your bookmarks and autofill will be there.



