
How to set up and use your mobile hotspot
What's on this page?
Verizon mobile hotspot
-
Connect to the Internet on WCPSS Chromebook
1. On mobile hotspot, press and hold the Power button for 3 seconds to turn on. Note: It could take up to 5 minutes for the mobile hotspot to connect to the internet.
2. Press the Menu button on the top of the device twice to navigate to 2.4GHz WIFI Info, then press the Power button. The Wi-Fi name and password will display.
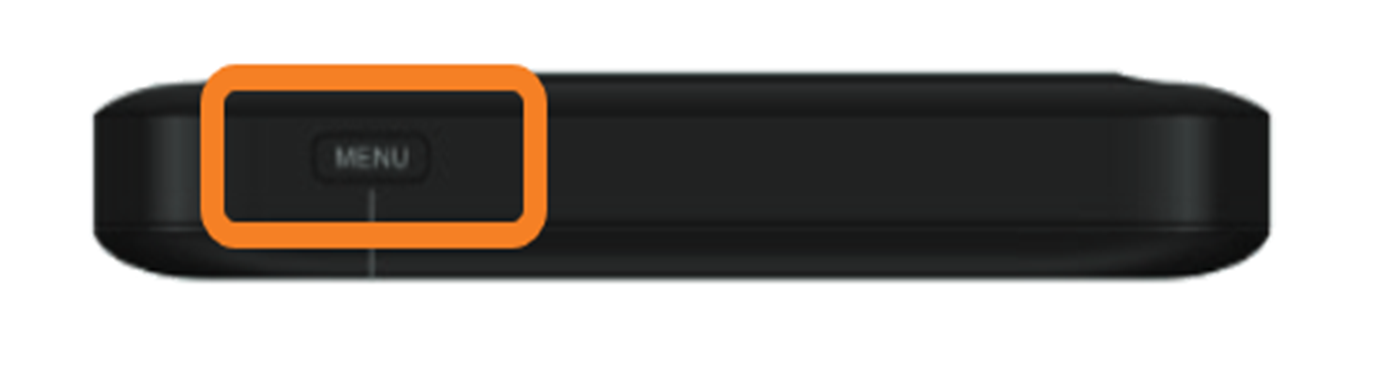
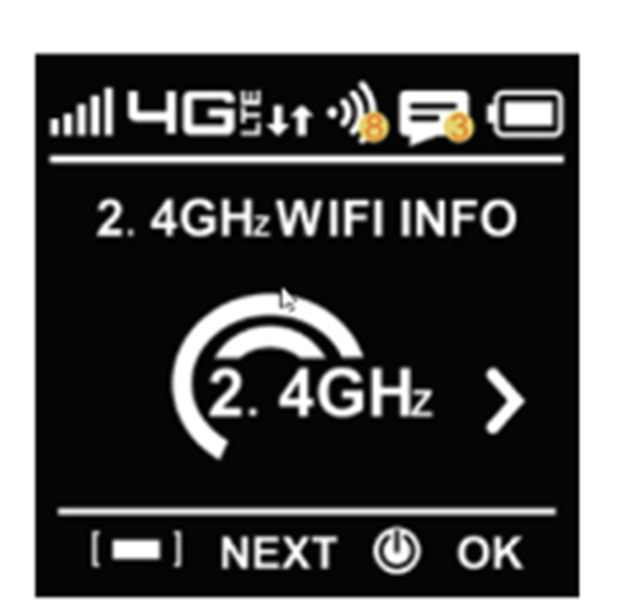
3. Turn on WCPSS Chromebook.
4. On Chromebook, click the mobile hotspot’s Wi-Fi network. E.g. WCPSS 356012345678901
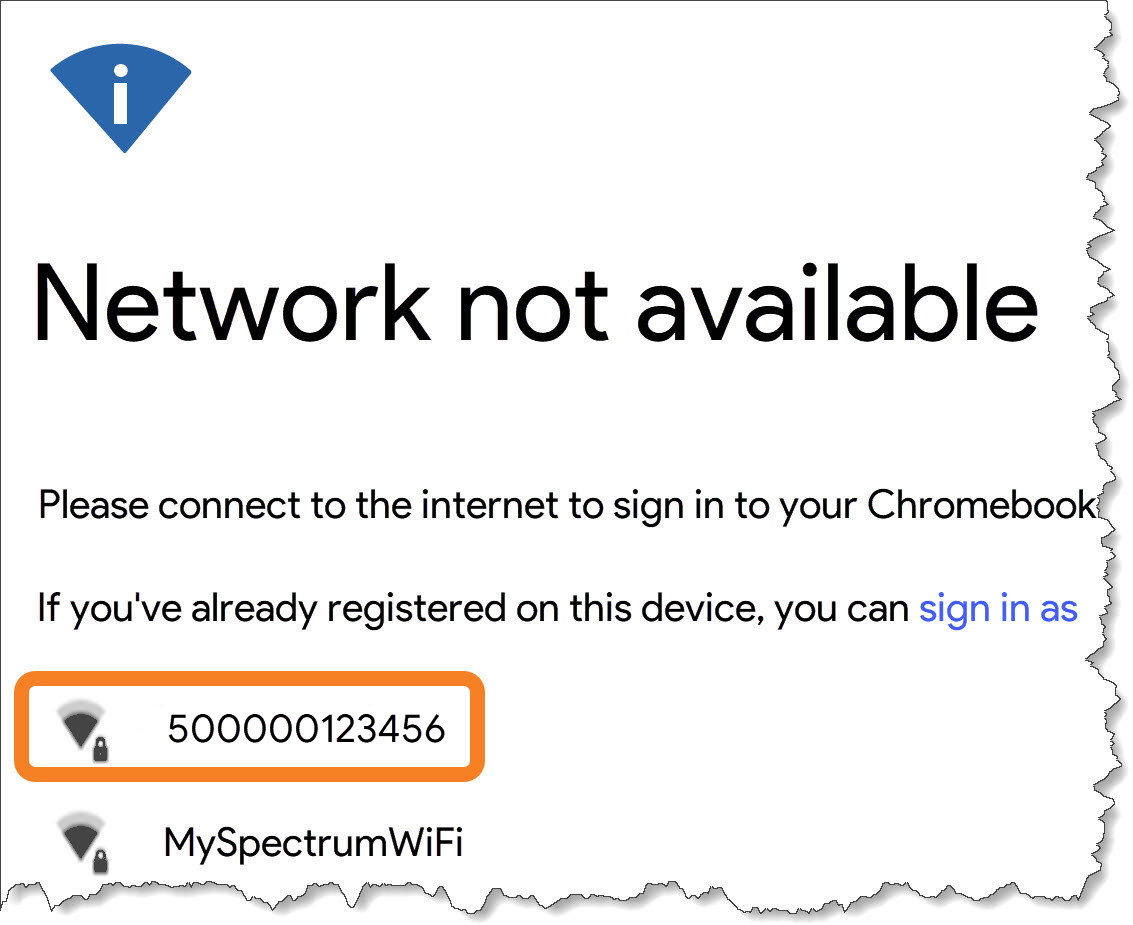
5. Enter Wi-Fi password. Note: The screen goes dark to save power. Press and release the Power button to wake the screen.
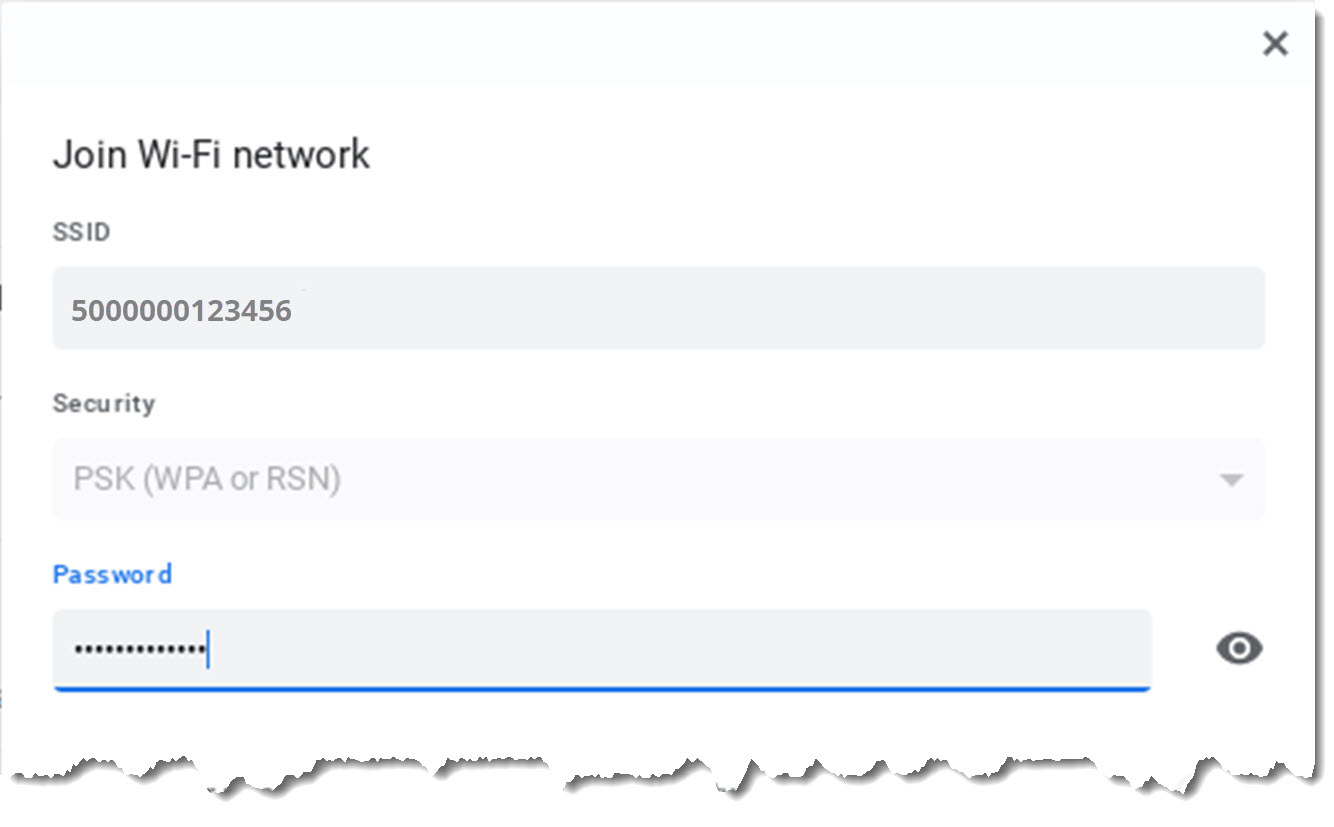
6. Click Connect.
- WCPSS Chromebook is connected to the internet.
- Log into the Chromebook using your WCPSS username and password.
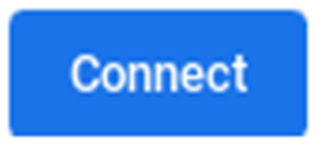
Connect to the Internet (Other Wireless Devices)
1. On mobile hotspot, press and hold the Power button for 3 seconds to turn on. Note: It could take up to 5 minutes for the mobile hotspot to connect to the internet.
2. Press the Menu button on the top of the device twice to navigate to 2.4GHz WIFI Info, then press the Power button. The Wi-Fi name and password will display.
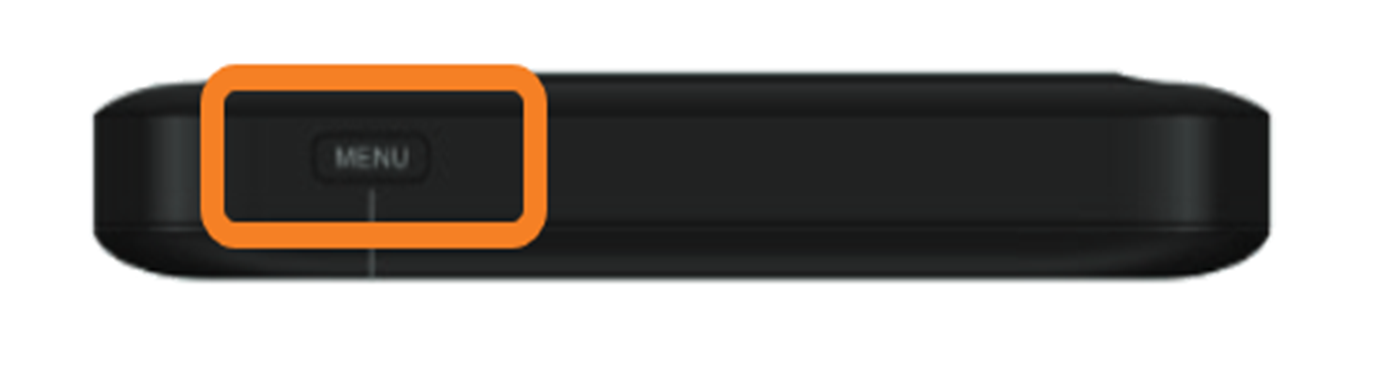
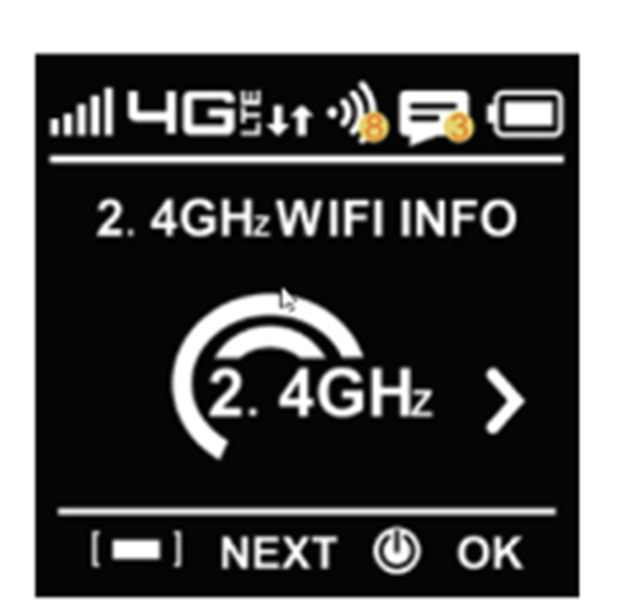
3. On your computer or other wireless device, open your Wi-Fi/network connection manager.
4. Find your mobile hotspot’s Wi-Fi network name (e.g. WCPSS 356012345678901) and connect.
10. Enter your mobile hotspot’s Wi-Fi password. Note: The screen goes dark to save power. Press and release the Power button to wake the screen.
Your device is connected to the internet.
Frequently Asked Questions
-
What is a Mobile Hotspot?
This device provides wireless internet access where coverage is available. Your student will receive a Verizon mobile hotspot. Your device can provide internet access to up to 9 wireless devices.What can my student use this device for?
Your student will be able to connect to the internet to use digital resources such as Google, Canvas and Office365, to access class materials and collaborate with classmates.How much internet can my student use? Will I be charged after a certain amount?
Internet access is unlimited. Parents will not be charged for usage.Is internet access filtered? I don’t want my student having unrestricted access.
Internet access provided by the mobile hotspot is filtered to provide safe access to students. Certain sites are blocked that may contain harmful content such as malware, viruses, or phishing.Is information on these devices being tracked?
No personal or private information such as login information or account numbers is tracked.My device is lost/stolen/broken/not working. Who do I contact?
Contact StudentTechHelp.wcpss.net or 919-664-5700.
-

Additional Notes
The mobile hotspot is filtered to provide safe internet access to students.
Certain sites are filtered out that may contain harmful content such as malware, viruses, or phishing.

