
Set up Chromebook
Device Information
-
Chromebooks are different from traditional laptops or desktop computers. A Chromebook allows you to access the Internet to browse the web and to use most web-based applications. You cannot install programs on a Chromebook.
Your Chromebook will have the following features:
- Touch screen
- Webcam
- Two USB ports
- Micro SD Card Reader
- Headphone/Microphone combo jack
Power button is typically located:
- On the right side of the device, next to the USB port or
- On the upper-right of the keyboard.

Log In to Chromebook
-
Log into the Chromebook with your WakeID credentials. Only a valid WakeID can be used to log into a WCPSS Chromebook. Instructions to log into the WakeID Portal are posted at: mywakeid.wcpss.net/login.
Guest access is disabled.
Troubleshooting
-
Chromebooks require little technical support. However, if your Chromebook is not functioning properly, follow the steps below, in order, until the issue is resolved:
1. Restart Chromebook.
2. Problem not resolved? Follow instructions to wipe your Chromebook: bit.ly/wcpss-wipe-cb
3. Problem still not resolved? Contact WCPSS Help Desk or 919-664-5700.
Connect Chromebook to Wi-Fi
-
1. Turn on Chromebook.
2. Click your Wi-Fi network.
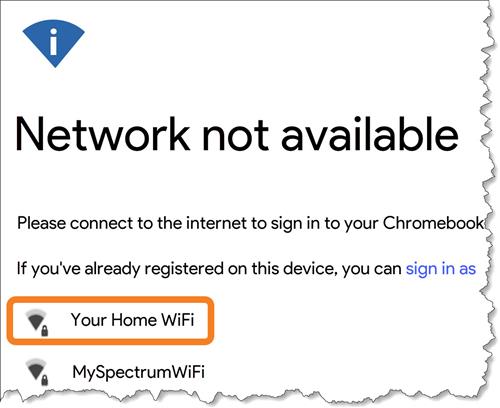
3. Enter Wi-Fi password.
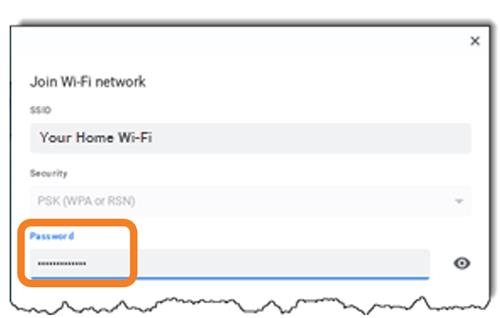
4. Click Connect.
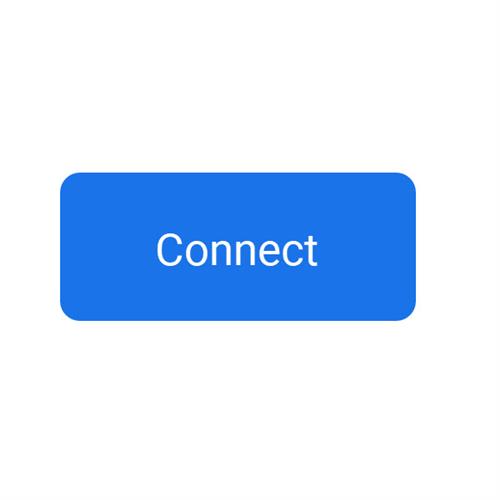
Chromebook is now connected to Wi-Fi for Internet access.
-

Additional Notes
- Printing is not supported on Chromebooks.
- Do not use any chemicals to clean the device. Just use a microfiber cloth.
- Personalize your Chromebook shelf (task bar): bit.ly/wcpss-cb-shelf

