
Canvas Parent Observer Account
-
Parents can view their student's course content (assignment due dates, assignments, course modules, etc.) by creating a Canvas “Observer” account that is linked to their student's account. It is possible and recommended to follow all of your students under a single Observer account.
Get Started
- To create an account and link to your student, your student must first log in to Canvas on a computer (not a mobile device) and generate a pairing code to share with the parent who is creating an Observer account (or who will be adding the student to an existing Observer account.)
- The student must be enrolled in courses before you can sign up to observe the student. (Wait until after the first day of school.)
- The video linked in the box to the right will walk you through instructions on how students can generate a pairing code and how parents can create a Canvas Observer account.
NOTE: The Observer account will only link to the student who is attached to the pairing code you used during account registration. Be sure to scroll to the very end of the instructions (on the next page) for directions on how to link to another student to your account.
Canvas Observers
As an observer, you will have limited permissions that allow you to see what is going on in a course without interrupting or participating in the course. You can:
- See the calendar | You can see all events and assignments due on the calendar, filter the calendar view by the different courses the student is enrolled in, and view undated events and assignments. NOTE: Up to 15 calendars can be selected for viewing at one time in a web browser.
- See the modules page | You can see how a teacher has organized course content in Modules. You can also see the point values for individual assignments.
- View course announcements | You can view course announcements by clicking announcements in the course navigation.
- Preview documents in course pages | You can view documents in an inline document previewer and download documents to your computer.
- See the quizzes Page | You can see Quiz titles. This navigation piece is hidden for 5th - 6th-grade Canvas users. However, quiz titles can still be viewed in the appropriate module.
- See Canvas grades | You can see grades for the students you are observing.
- Access conversations | You can click on the inbox link to access student conversations if the teacher or student copied them on the message. You can also message the teacher.
In Canvas, parents function as observers. As an observer, you will have limited permissions that allow you to see what is going on in a course without interrupting or participating in the course. You cannot:
- Submit assignments | There is no submission button on the assignment detail page.
- Take quizzes | You cannot take quizzes. There is no link to "take this quiz".
- Join course groups | Instructors and students can create groups inside of Canvas that make it easy to collaborate in smaller groups. Observers cannot be added to or interact inside of Groups.
- See course discussions | Because of student privacy issues, you are not allowed to view class discussions.
- Send messages to students | You can only send messages to teachers. You cannot send messages to students in the course.
- See course rosters | You will not be able to see the names of enrolled students or their registered services.
- See unpublished courses | Like students, you cannot view a course until it is published and the course has started.
Canvas Interface
You can view global navigation, course navigation, breadcrumb navigation, sidebar, and help link.
- The global navigation helps you get to where you want to go across all of your Canvas courses [1].
- The course navigation helps you get to where you want to go within your Canvas course [2].
- The breadcrumb navigation shows you where you have gone inside of a course and gives you a quick and easy way to move backward [3].
- The sidebar will be mostly empty for Observers [4].
- The help link is for when you need assistance. [5].
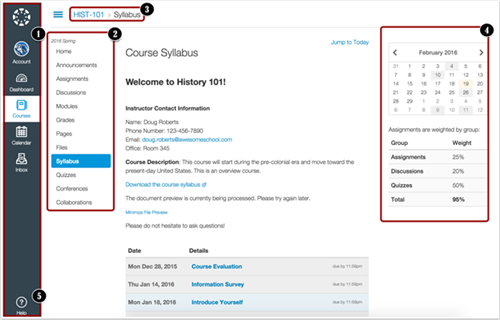
How To Set Notifications on Your Account
- Change your notification preferences. (Links to an external site.) - Notifications can be set at a global level, which means that notification settings apply to all courses. The settings for notifications include: Right Away, Daily Summary, Weekly Summary, Never. Notification preferences can be changed at any time. Please note that not all notifications will apply to the Parent Observer role.
- You can also manage notifications for a single course (Links to an external site.).
View videos for these options:

